Mục lục
Hướng dẫn này sẽ trình bày cách vẽ biểu đồ của một Hàm trong Excel và Google Trang tính.
Cách vẽ biểu đồ một phương trình / hàm trong Excel
Thiết lập bảng của bạn
- Tạo Hàm mà bạn muốn vẽ biểu đồ
- Trong Cột X, hãy tạo một phạm vi. Trong ví dụ này, chúng tôi nằm trong khoảng từ -5 đến 5

Điền vào cột Y
Tạo công thức bằng Hàm, thay x bằng giá trị trong Cột B.

Sau khi sử dụng công thức này cho tất cả các hàng, bạn sẽ có một bảng giống như bên dưới.
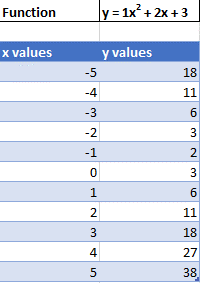
Tạo Scatterplot
- Đánh dấu tập dữ liệu
- Lựa chọn Chèn
- Lựa chọn Scatterplot
- Lựa chọn Phân tán với các đường mịn

Điều này sẽ tạo ra một biểu đồ trông giống như bên dưới.

Thêm công thức phương trình vào đồ thị
- Nhấp vào Đồ thị
- Lựa chọn Thiết kế biểu đồ
- Nhấp chuột Thêm phần tử biểu đồ
- Nhấp chuột Đường xu hướng
- Lựa chọn Các tùy chọn đường xu hướng khác

6. Chọn Đa thức
7. Kiểm tra Hiển thị phương trình trên biểu đồ

Biểu đồ phân tán cuối cùng với phương trình
Phương trình cuối cùng của bạn trên biểu đồ phải khớp với hàm mà bạn đã bắt đầu.

Cách vẽ biểu đồ một phương trình / hàm trong Google Trang tính
Tạo Scatterplot
- Sử dụng cùng một bảng mà chúng tôi đã thực hiện như đã giải thích ở trên, đánh dấu bảng
- Nhấp chuột Chèn
- Lựa chọn Đồ thị

4. Nhấp vào menu thả xuống bên dưới Loại biểu đồ
5. Chọn Biểu đồ đường

Thêm phương trình
- Bấm vào Tùy chỉnh
- Lựa chọn Loạt

3. Kiểm tra Đường xu hướng
4. Trong Loại, Chọn Đa thức
5. Trong Nhãn, Chọn Sử dụng phương trình

Biểu đồ phân tán cuối cùng với phương trình
Như bạn có thể thấy, tương tự như bài tập trong Excel, phương trình khớp với hàm mà chúng ta đã bắt đầu.









